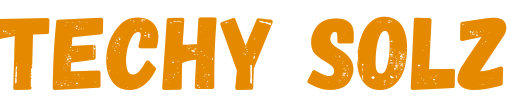To pair your AirPods 1 with a device, start by ensuring the AirPods are charged and inside their case.
Open the lid and hold the case close to your iPhone or compatible device. A prompt should appear on your screen; tap “Connect“ and follow the on-screen instructions to complete the setup.
If the prompt doesn’t appear, press and hold the button on the back of the case until the LED flashes white.
Then, go to your device’s Bluetooth settings and select the AirPods from the list of available devices.
Once connected, they will automatically pair with other Apple devices linked to your Apple ID. For non-Apple devices, pair them manually via the Bluetooth menu.
How to Connect AirPods to Apple Devices
AirPods are engineered to integrate effortlessly with Apple devices. Here’s how you can pair them:
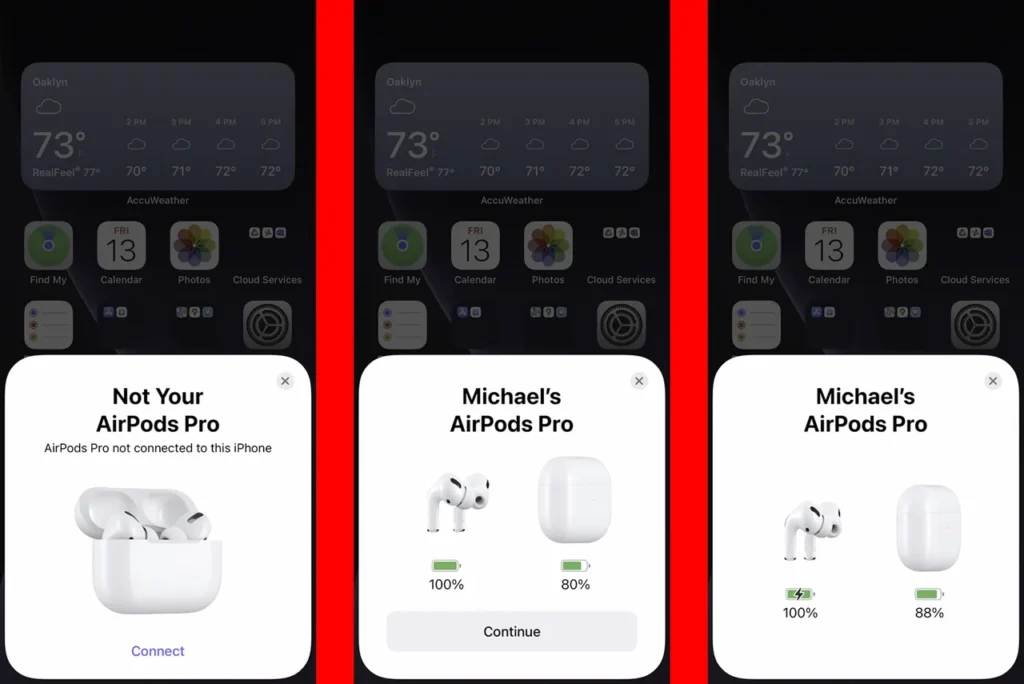
1. Open the AirPods case
Ensure your AirPods are in the charging case. Open the lid, but don’t take them out just yet.
2. Turn on Bluetooth
On your iPhone, iPad, or Mac, go to Settings and tap Bluetooth on your iPhone, iPad, or Mac
3. Press the pairing button
Press and hold the small circular button on the back of your AirPods case until the light flashes white. This indicates your AirPods are ready to pair.
4. Select AirPods from the device list
On your Apple device, your AirPods should appear as a choice under Other Devices. Tap on them to connect.
5. Test the connection
Once connected, you’ll hear a chime in your AirPods. Go ahead and play some music to confirm the connection is stable.
Pro Tip: Ensure your Apple device is running the latest iOS version for an even smoother setup.
How to Connect AirPods to Android Devices
Even though AirPods are an Apple product, you can still use them with Android devices. Here’s how:
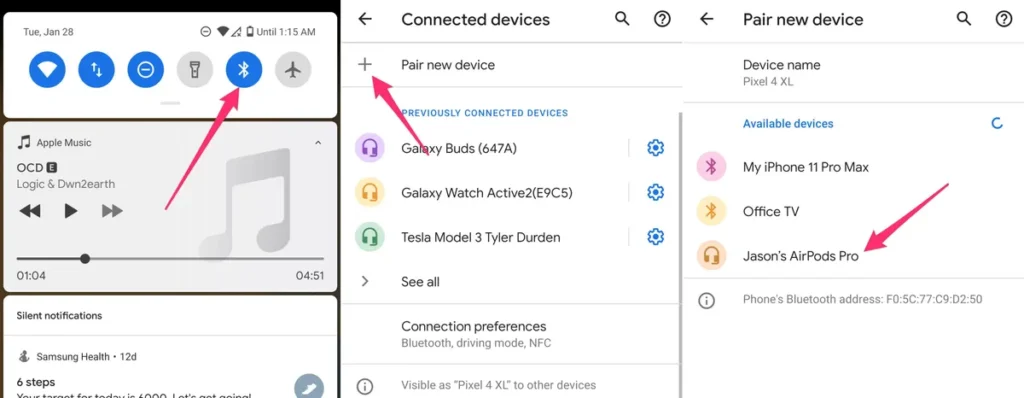
1. Open the AirPods case
Similar to connecting with an Apple device, open your AirPods case while keeping the earbuds inside.
2. Go to Bluetooth settings
Open your Android device’s Settings, then tap on Connections or Bluetooth. Turn it on if it’s not already enabled.
3. Activate pairing mode
Press and hold the button on the back of the AirPods case until the light flashes white.
4. Select AirPods from the list
Your AirPods should now appear in the list of available devices on your Android phone. Tap to pair.
5. Confirm the connection
Once paired, you’ll hear a chime, letting you know your AirPods are connected.
Fun Fact: While you won’t get all the features available on Apple devices, such as automatic switching, AirPods still deliver great sound quality on Android.
How to Connect AirPods to a Windows Laptop or PC
Want to use your AirPods with your laptop for work or streaming? Here’s how:
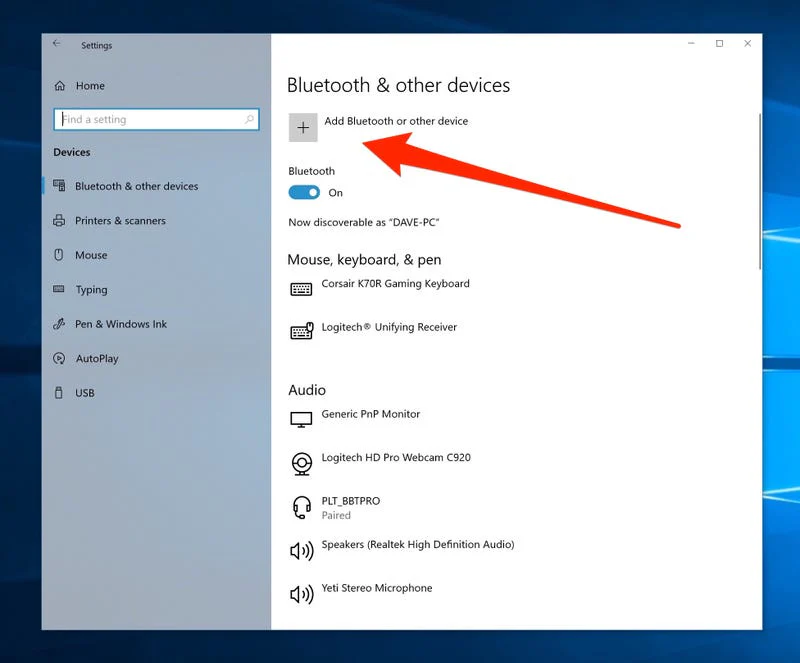
1. Enable Bluetooth
On your Windows laptop, go to Settings > Devices > Bluetooth & other devices, and toggle Bluetooth to “On.”
2. Put AirPods in pairing mode
Like before, open the AirPods case and press the button on the back until the LED flashes white.
3. Add a new Bluetooth device
Click on Add Bluetooth or other devices on your Windows laptop, then select Bluetooth.
4. Select your AirPods
From the list of devices, select your AirPods. They’ll be labeled as “AirPods Pro” or “John’s AirPods.”
5. Complete the pairing
Once connected, you’ll see a confirmation message. Start enjoying your favorite tunes or calls.
Pro Tip: If your AirPods don’t work correctly with Windows, updating your laptop’s Bluetooth drivers might resolve the issue.
Suggested Post: How to Fix an LED Light at Home
How to Remove Your AirPods from Bluetooth on Your HP Windows Laptop
Removing AirPods when you need to switch devices is just as simple:
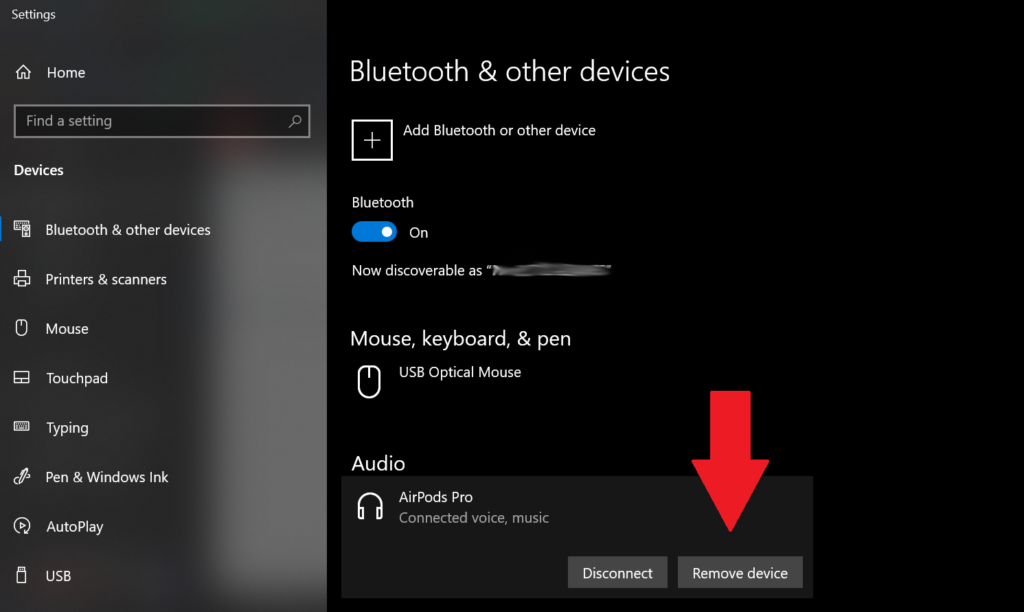
- Go to Bluetooth Settings
Access Bluetooth options on your HP laptop.
- Find Your AirPods
Scroll through paired devices and locate your AirPods.
- Click “Remove Device”
Select the AirPods and click “Remove device” to unpair.
- Confirm Removal
Click “Yes” when prompted to finalize.
- Clear Remaining Settings
If a connection issue persists, restart Bluetooth to refresh the pairing list.
Troubleshooting an HP Laptop Bluetooth Connection with AirPods
If your AirPods won’t connect to your HP laptop, try these fixes:
- Reset Bluetooth on Your Laptop
Toggle Bluetooth off and back on in the settings menu.
- Charge Your AirPods
Low battery levels may prevent pairing. Ensure both the AirPods and the case are charged.
- Remove and Re-Pair
Remove your AirPods from paired devices and try the steps above to reconnect.
- Update Bluetooth Drivers
Check if your HP laptop’s Bluetooth drivers are up to date. Outdated drivers can block connections.
- Restart Your Devices
If all else fails, reboot both your AirPods and laptop to refresh the Bluetooth connection.
Recently Post: How to see Copy Paste History?
How to Connect AirPods to Gaming Consoles
Want to use your AirPods while gaming on popular consoles like PlayStation or Xbox? Here’s how it’s done:
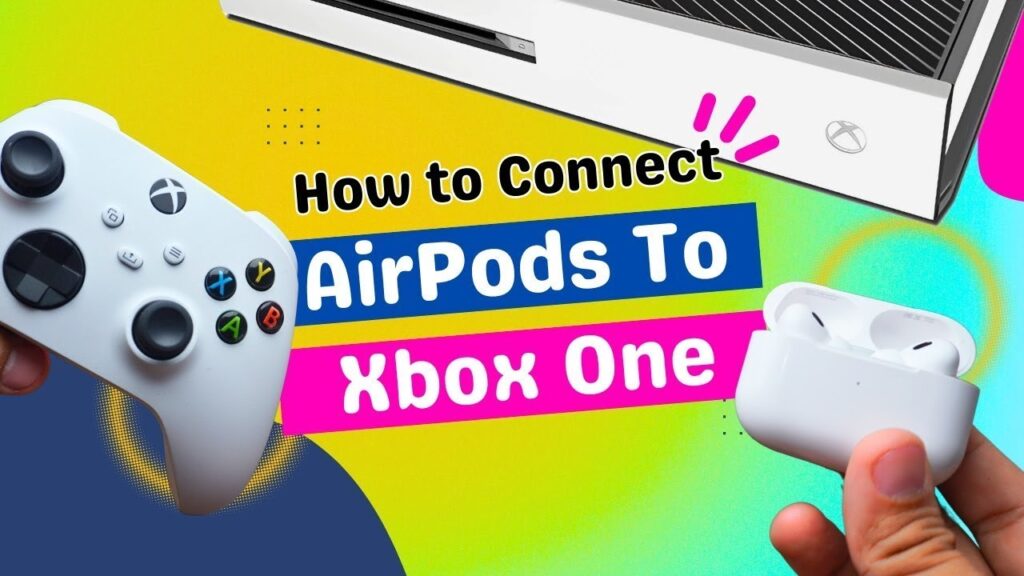
- Check Compatibility
Most consoles do not natively support Bluetooth audio, so you’ll need an adapter like the SteelSeries Wireless Adapter.
- Plug the Adapter into Your Console
Insert the adapter into the USB port or headphone jack of your PlayStation or Xbox.
- Put AirPods in Pairing Mode
Place the AirPods in the case, open the lid, and press the button until the light flashes white.
- Connect via the Adapter
Pair your AirPods to the wireless adapter as instructed in the adapter’s manual.
- Test the Connection
Start a game or headset audio test to confirm everything works properly.
What Devices Work the Best With AirPods?
AirPods work best with Apple devices due to their optimized integration within the ecosystem. Features like automatic device switching, Siri functionality, and spatial audio are exclusive to Apple products.
However, AirPods still offer excellent audio quality and a comfortable fit when used with non-Apple devices like Android smartphones, Windows laptops, and gaming consoles. While you might miss certain features, the core experience remains enjoyable.
For the best overall user experience, pairing AirPods with Apple devices ensures you have access to the full range of features designed to enhance your audio experience.
Conclusion
AirPods have revolutionized how we experience audio, offering wireless convenience and superior sound quality. By following this guide, you can easily connect your AirPods to a wide range of devices, ensuring you get the most out of your investment.
Whether you’re an Apple loyalist or prefer other brands, understanding how to connect your AirPods enhances their versatility.
Remember, each device has its nuances, but with these tips, you’ll be a pro at pairing AirPods in no time. For more tips and troubleshooting advice, explore our additional resources or reach out to our community of tech enthusiasts.
FAQs
Can I use my AirPods if one of them is lost?
Yes, you can still use one AirPod without the other, but the sound will only come from the one still in your possession. If you lose an AirPod, you can order a replacement from Apple or authorized retailers.
Do AirPods work with non-Apple devices?
Yes, AirPods can connect to any device that supports Bluetooth, including Android phones, Windows laptops, and other non-Apple products. However, some exclusive features, like automatic switching and Siri integration, are only available when used with Apple devices.
How do I update my AirPods firmware?
Firmware updates for AirPods are automatically downloaded and installed when your AirPods are in the case, connected to a power source, and within range of your iPhone or iPad. Ensure your device’s software is up-to-date to receive updates seamlessly.
Why do my AirPods disconnect during calls?
Interference from other wireless devices, low battery levels, or outdated Bluetooth drivers can cause disconnections. Ensure your AirPods and devices are fully charged and in a location with minimal wireless interference. Updating your device’s Bluetooth drivers may also help.
Can I track my lost AirPods?
If your AirPods are missing, you can use Apple’s “Find My” app to locate them. The app will show their last known location when they were connected to your device. If only one AirPod is lost, you can put the remaining one in the case to play a sound on the lost AirPod to help you locate it.