To connect AirPods Pro to a Dell laptop, first enable Bluetooth on your Laptop by going to Settings > Devices > Bluetooth & other devices and toggle Bluetooth on.
Place your AirPods in their case with Bluetooth active and open the lid. Press and hold the setup button on the back of the case until the light flashes white, indicating they’re in pairing mode.
On your laptop, click Add Bluetooth or other device, select Bluetooth, and wait for your AirPods to appear in the list of available devices.
Once they appear, choose them to complete the pairing process, and your AirPods Pro will now be connected to your laptop.
Quick Steps
- Turn on Bluetooth for your laptop.
- Click on Add Bluetooth or other devices.
- Select Bluetooth.
- Press and hold the pairing button on the back of your AirPods case.
- Select your AirPods from the device menu to pair with them.
Connecting Your AirPods Pro to Your Dell Laptop
1. Open the Action Center:
- Click the Action Center icon (a speech bubble icon) located at the bottom-right corner of the taskbar.
- Or press Win + A to open the Action Center.
2. Right-click the Bluetooth tile and click Go to Settings:
- Locate the Bluetooth Tile: In the Action Center, look for the Bluetooth tile. If it’s not visible, you may need to click Expand to reveal more options.
- Right-click the Bluetooth Tile: Right-click on the Bluetooth tile.
- Select Go to Settings: From the context menu that appears, click on Go to Settings.
3. Click the toggle next to “Bluetooth” to turn it on (if it’s off)
- Turn on Bluetooth: If the toggle is set to Off, click the switch to turn it On. It will change to On (usually highlighted in blue) once activated.
4. Click Add Bluetooth or another device and select Bluetooth.
- Add a Bluetooth Device: In the Bluetooth & Other Devices section, click on the Add Bluetooth or Other Device button.
5. Put your AirPods into Pairing Mode
- Press and hold the button on the back of the AirPods case.
- Keep holding the button until the status light on the front of the case begins to blink white. This indicates that the AirPods are in pairing mode.
6. Click your AirPods
- Click on your AirPods in the list. This will initiate the pairing process.
7. Click Done
- If there is a Done button or an option to finish the setup, click it to complete the process.
Troubleshooting Common Issues
If you face any issues during the pairing or after connecting, try these fixes:
- Restart Bluetooth:
Sometimes, Bluetooth glitches. Try turning it off and back on from the Settings menu or the Action Center.
- Restart Your Laptop:
A simple restart can resolve any software glitches or conflicts.
- Reset AirPods:
If your AirPods don’t appear during pairing, you can reset them by placing them in the case, closing the lid, waiting 30 seconds, and then opening the lid again.
- Update Bluetooth Drivers:
Outdated Bluetooth drivers can cause connection issues. You can update the drivers by:
- Opening Device Manager.
- Expanding the Bluetooth section.
- Right-clicking your Bluetooth device and selecting Update driver.
- Forget and Reconnect AirPods:
If the connection drops frequently, try forgetting the AirPods from the Bluetooth device list on your laptop and then reconnecting.
- Go to Settings > Devices > Bluetooth & other devices, click on AirPods, and choose Remove device. Then, follow the pairing steps again.
How to Disconnect AirPods Pro from a Dell laptop?
To disconnect your AirPods Pro from a Dell laptop running Windows, follow these steps:
Method 1: Using Bluetooth Settings
- Open Bluetooth Settings
- Press Win + I to open Settings, then go to Devices > Bluetooth & other devices.
- Alternatively, you can right-click the Bluetooth icon in the system tray (bottom-right corner) and select Open Settings.
- Find Your AirPods:
In the Bluetooth & Other Devices section, look for your AirPods in the list of connected devices.
- Disconnect AirPods:
Click on your AirPods, and you should see an option to Disconnect. Click on it to disconnect the AirPods from your laptop.
Method 2: Using the Action Center
- Open the Action Center:
Click the Action Center icon (speech bubble) in the bottom-right corner of the taskbar or press Win + A.
- Disconnect via Bluetooth Tile:
If the Bluetooth tile is active, right-click it and select Go to Settings. Then, follow the steps above to find and disconnect your AirPods.
Method 3: Turn Off Bluetooth
1. Open Settings:
- Click on the Start menu and select Settings (or press the Windows key + I on your keyboard).
2. Navigate to Devices:
- In the Settings window, click on Devices.
3. Turn Off Bluetooth:
- On the left sidebar, select Bluetooth & other devices.
- Find the Bluetooth toggle switch at the top and switch it to Off.
Conclusion
Connecting AirPods Pro to a Dell laptop is a simple process that enhances your audio experience while using your computer.
Following these steps will allow you to enjoy wireless audio for music, videos, and video calls.
If you encounter any issues during the process, please ensure that your Bluetooth drivers are up to date and that your AirPods are charged and within range.
FAQ
Can AirPods Pro connect to a non-Apple device?
Yes, AirPods Pro can connect to any device that supports Bluetooth, including Dell laptops.
Why won’t my AirPods Pro connect to my Dell laptop?
Ensure Bluetooth is enabled on both devices, and your AirPods are in pairing mode and within range.
Do AirPods Pro functions work on Dell laptops?
Noise cancellation functions work, but Siri and some Apple-exclusive features do not.
How do I pair my AirPods to my Dell laptop?
To pair your AirPods with your Dell laptop, open the AirPods case to put them in pairing mode, then go to Settings > Devices > Bluetooth & other devices on your laptop. Click “Add Bluetooth or other device,” select your AirPods from the list, and confirm the connection.
How do I adjust my AirPod volume?
To adjust AirPod volume, use the volume controls on your connected device or activate Siri and say, Turn up/down the volume.
How do I reset my AirPods?
To reset your AirPods, place them in their case, close the lid for 30 seconds, then open it. Press and hold the setup button on the back of the case until the status light flashes amber, then white.
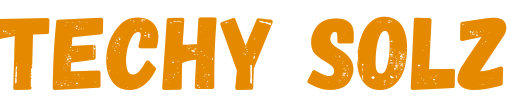
1 thought on “How to Connect Airpods Pro to Dell Laptop (Step-By-Step Guide)”