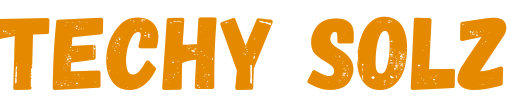To paste something on an iPhone, first copy the content by tapping and holding the text, image, or link, and selecting Copy from the menu.
Then, go to the app where you want to paste it and tap in the text field. Press and hold until a menu appears, then select Paste to insert the copied content.
This can be done in apps like Messages, Notes, or Safari. If you use multiple Apple devices, the Universal Clipboard allows you to copy on one device and paste on another. You can also undo the paste by shaking the phone.
Copy and Paste Messages on iPhone
Getting the hang of copying and pasting text messages on your iPhone is as easy as pie. Here’s a simple guide to help you streamline your messaging experience.
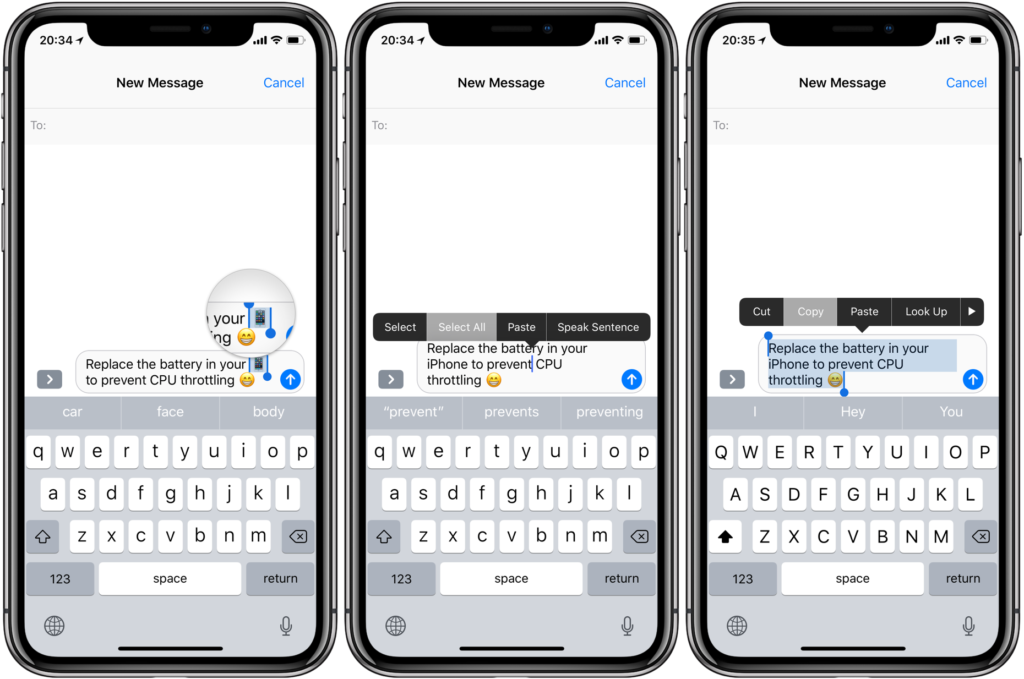
- Open Your Messages App:
Start by launching the Messages app from your home screen. This is where all your conversations are stored.
- Select the Message:
Tap and hold the specific message you want to copy. A menu will pop up with several options.
- Copy the Text:
Choose “Copy” from the menu that appears. The selected text is now stored on your clipboard, ready to be pasted elsewhere.
Once you’ve copied the text, pasting it is just as simple. Head over to the app or location where you want to paste the text. Tap and hold the text field until the “Paste” option appears. Tap “Paste,” and voilà! Your copied message appears just like that.
Knowing how to copy and paste text messages can be incredibly useful. Whether you’re quoting someone in a conversation, sharing important information, or simply saving memorable messages, this function is indispensable.
Recently Post: How to buy a Projector?
How to Copy and Paste Links on an iPhone?
Navigating the web on your iPhone is made easier when you know how to manage links. Here’s how to copy and paste links efficiently.
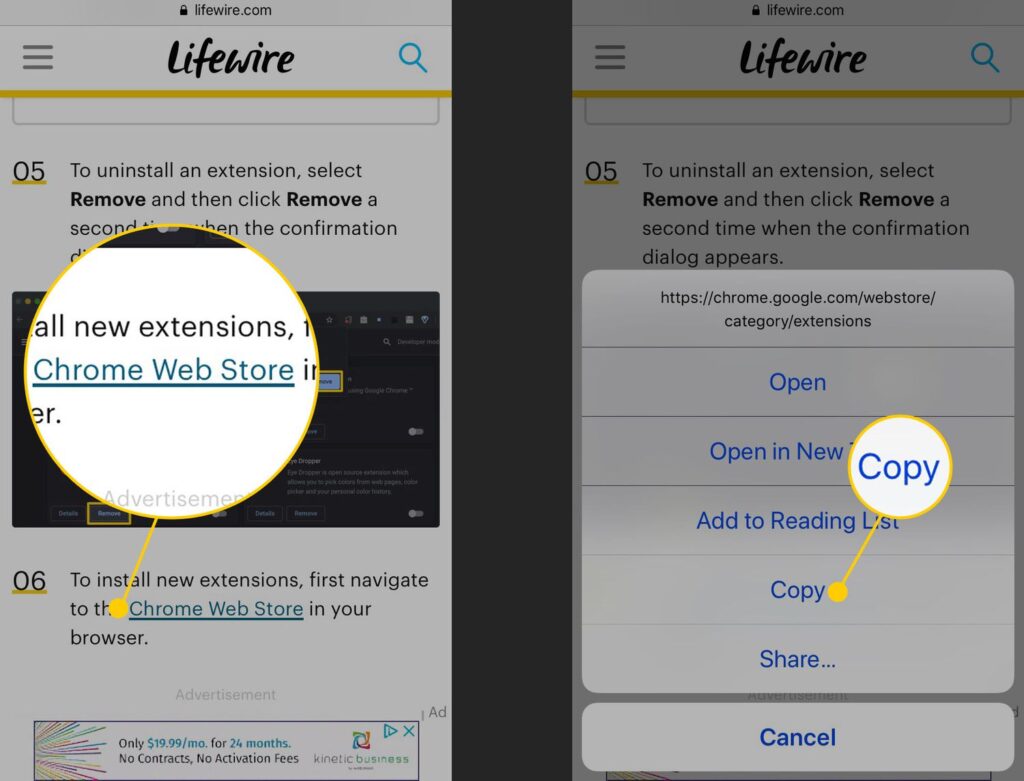
- Find the Link:
Open Safari or any other app where you find the link you want to copy. Tap and hold the link until a menu pops up.
- Copy the URL:
Select “Copy” from the menu. The URL is now on your clipboard, waiting to be pasted wherever you need it.
- Paste the Link:
Go to the desired location, such as a message or a note. Tap and hold the text field and select “Paste.”
Copying and pasting links is a handy skill for sharing information quickly. Whether you’re emailing a webpage, sending a link through a chat, or saving URLs for later, this method ensures you have everything you need at your fingertips.
Understanding how to manage links can enhance your browsing experience. With these steps, moving interesting articles, important web pages, and useful resources into various platforms has never been easier.
How to Copy and Paste Images on an iPhone?
Sharing images is a vital part of communication today. Here’s how to seamlessly copy and paste pictures on your iPhone.

- Open the Image:
Access the Photos app or any app containing the image you want to copy. Tap and hold the image.
- Select Copy:
A menu will appear with several options. Tap “Copy” to store the image on your clipboard.
- Paste the Image:
Navigate to the app where you want to paste the image, tap and hold the text field, then select “Paste.”
Copying and pasting images is perfect for creative projects, sharing memories, or organizing your photo collection. Instantly moving visuals from one application to another opens endless possibilities for creativity and collaboration.
Whether you’re working on a presentation, creating a digital scrapbook, or simply sharing your latest vacation pics, knowing how to move images effortlessly between apps is a game-changer.
How to Copy and Paste a Video on an iPhone?
Videos capture moments in a way that words often can’t. Here’s how to copy and paste videos on your iPhone with ease.

- Access the Video:
Open the Photos app or any app that contains the video you want to copy. Tap and hold the video.
- Copy the Video:
From the menu that appears, select “Copy.” The video is now ready to be pasted elsewhere.
- Paste the Video:
Go to the app where you’d like to paste the video. Tap and hold the text field and then tap “Paste.”
Sharing videos becomes a breeze once you master this technique. Whether you’re forwarding a funny clip to a friend or working on a multimedia project, these steps ensure you’re always in control.
Utilizing video content effectively can enhance your storytelling and communication. With this skill, transferring videos between applications is as simple as a few taps.
How to Copy and Paste iPhone Emojis?
Expressing yourself with emojis is an integral part of digital communication. Here’s how to copy and paste emojis on your iPhone.
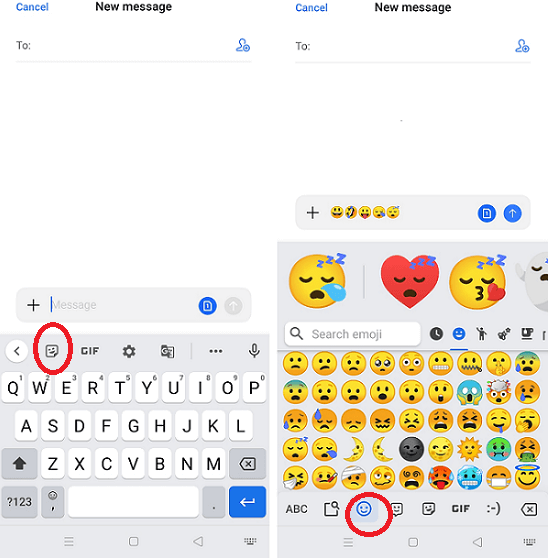
- Find the Emoji:
Open any app with a text field, such as Messages or Notes. Tap the emoji icon on your keyboard to access your emoji library.
- Copy the Emoji:
Tap and hold the emoji you wish to copy from your previous text or note. A menu will appear, allowing you to select “Copy.”
- Paste the Emoji:
Navigate to where you want to place the emoji, tap and hold the text field, and then select “Paste.”
Using emojis adds a splash of personality to your messages. Whether you’re punctuating a sentence with a smiley face or expressing excitement with a party popper, emojis bring your words to life.
Mastering the art of emoji copying and pasting enables you to personalize your communication. It’s a small touch that can make a big difference in how your messages are received.
Conclusion
Learning how to paste on your iPhone opens a world of possibilities. From texts to images, links to videos, and even emojis, the simple act of copying and pasting enhances your digital interactions.
With practice, these actions will become second nature, allowing you to communicate more effectively and efficiently.
Your iPhone is a powerful tool, ready to help you connect with others in meaningful ways. Now it’s your turn to explore these functionalities and see how they can transform your everyday tasks.
Suggested Post: How to Delete My Second Instagram Account?
Faqs
How do you copy and paste an object on an iPhone?
To copy an object on an iPhone, tap and hold it, then select Copy from the menu. Go to the desired location, tap and hold in the text field, and select Paste to insert the object.
How do you copy and paste on an iPhone without formatting?
To copy and paste without formatting on an iPhone, paste the content into a plain text app like Notes first, then copy it again. This strips the formatting before pasting it elsewhere.
What are the Apple commands for copy and paste?
The Apple commands for copy are Command (⌘) + C, and for paste, it’s Command (⌘) + V on a Mac. On an iPhone or iPad, tap and hold, then select Copy or Paste from the pop-up menu.
How to copy and paste on iPhone 15?
To copy on an iPhone 15, tap and hold the text or object, select Copy, then tap and hold in the desired spot and choose Paste from the menu. This works in most apps that support text or image input.
How to do the copy-paste iPhone trick?
To use the copy-paste trick on your iPhone, select the text or object by tapping and holding, then choose Copy. To paste, tap and hold in the desired location and select Paste, or use a three-finger pinch gesture to copy and paste between apps.