To view your copy-paste history, you can use built-in features or third-party clipboard management tools. On Windows, press Windows + V to access clipboard history, which shows the last 25 items copied.
MacOS users will need third-party apps like Paste or CopyClip since they only retain the most recent item. Clipboard manager apps are available in app stores for mobile devices.
These tools automatically save your copied data for easy access, allowing you to enhance productivity. By using them, you can quickly retrieve previously copied content without hassle.
How to See Copy and Paste History on Android?
Accessing your copy-paste history on Android devices is straightforward. Android’s clipboard feature temporarily stores copied items, but viewing them requires a few extra steps.
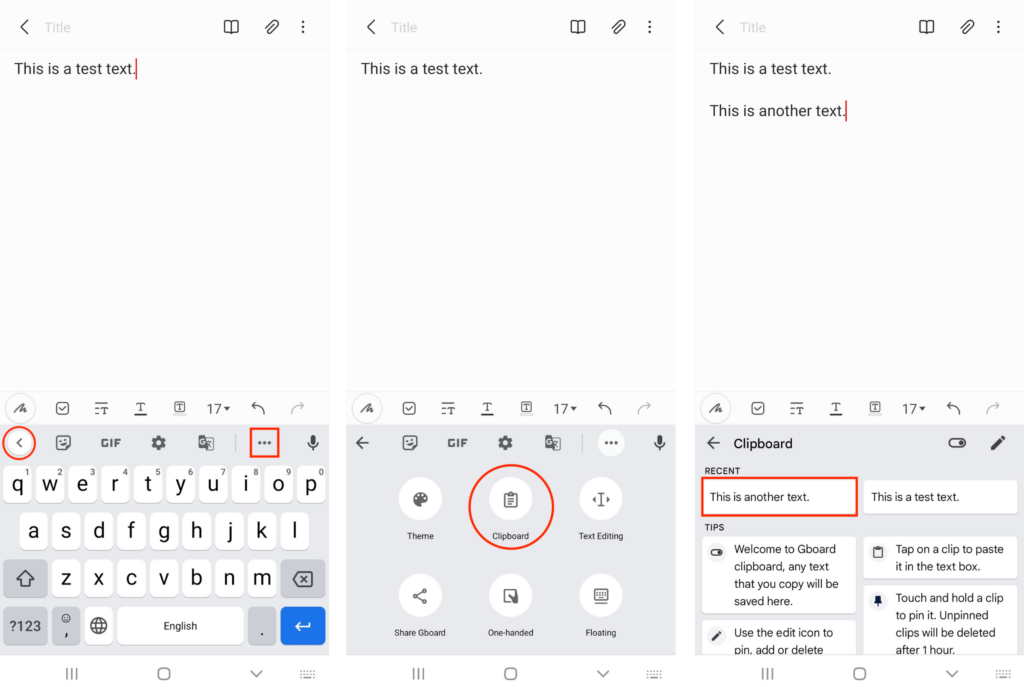
- Use Android’s Built-In Clipboard
Most Android phones have a built-in clipboard feature that saves recently copied items. To access it, long-press on a text field and select “Clipboard” from the options. This will display a list of your recently copied items, allowing you to paste any of them easily.
- Install a Clipboard Manager App
If your phone does not have a built-in clipboard viewer, consider downloading a clipboard manager app from the Google Play Store. Apps like Clip Stack and Clipboard Manager retain a history of your copied items and provide a user-friendly interface to search and organize them.
- Using Google Keyboard (Gboard)
If you use Gboard, press the Google icon, then tap on the clipboard icon. Here, you’ll find your copy-paste history, which you can manage directly from the keyboard.
How to Recover Permanently Deleted Files on Android?
Losing important files can be distressing, but Android offers several ways to recover deleted files, ensuring your data is not permanently lost.
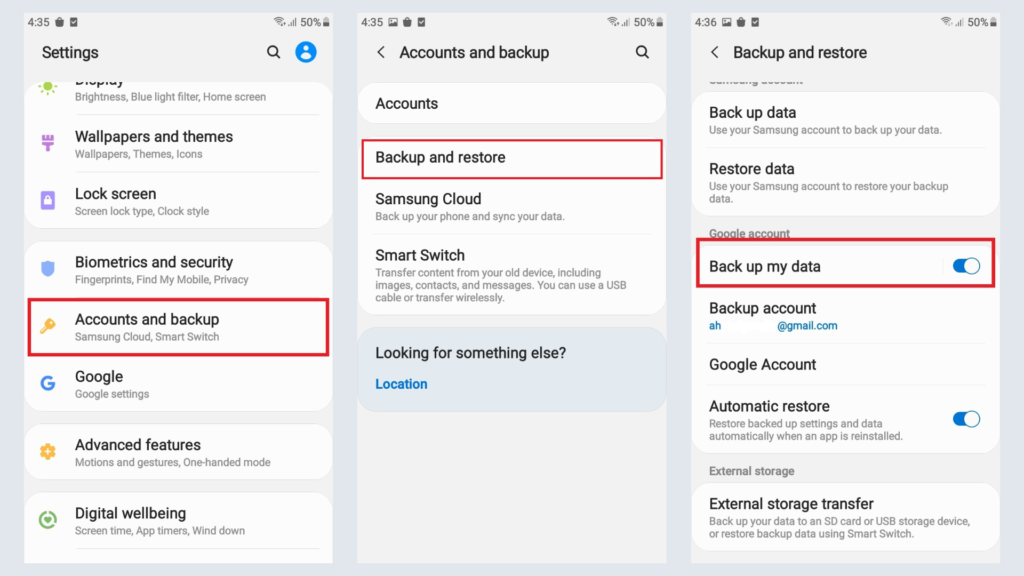
- Check Google Drive
If you sync your device with Google Drive, check the “Trash” section of your Drive. Files may be recoverable within 30 days of deletion. Simply restore them to their original location.
- Use Data Recovery Apps
Several apps, such as DiskDigger and EaseUS MobiSaver, can help recover lost files. They scan your device for recoverable data, allowing you to restore accidentally deleted files easily.
- Consult Your Device’s Recycle Bin
Some Android devices have a “Recycle Bin” feature in the file manager or gallery app, where deleted files are temporarily stored. Check if your device supports this feature and recover files directly.
How to See Copy and Paste History on iPhone?
The iPhone’s clipboard is a bit more restrictive than Android’s, but there are still ways to access your copy-paste history.
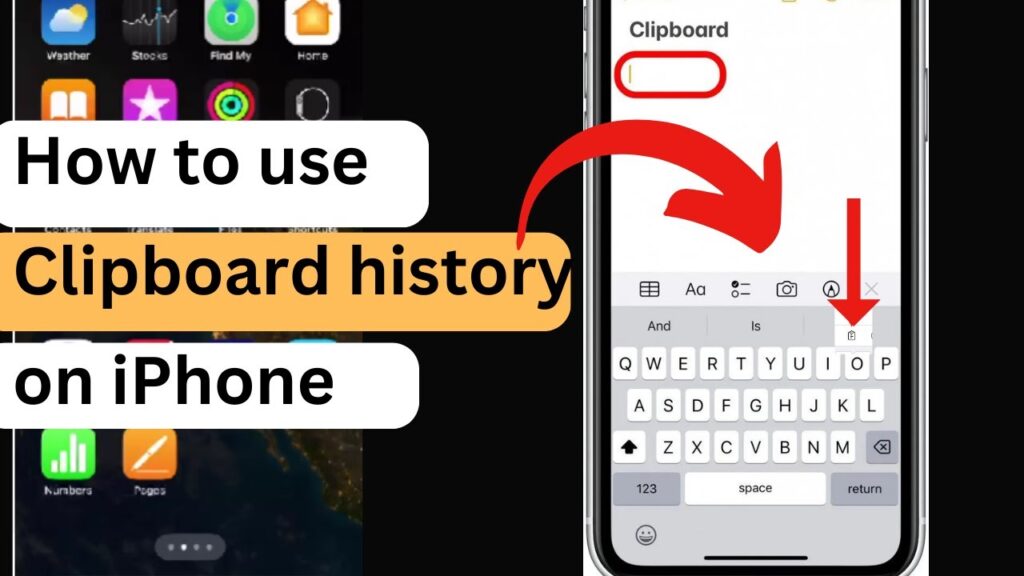
- Use Third-Party Apps
Since iOS doesn’t provide a native clipboard history feature, third-party apps like Paste and Copied can fill the gap. These apps allow you to view and manage your clipboard history, offering a seamless way to track copied content.
- Utilize the Notes App
For a simple workaround, paste important copied items into the Notes app. This method keeps them accessible and organized without needing additional apps.
- Siri Shortcuts
Create a Siri Shortcut to save clipboard items to a specific app or location. This creative solution automates the process of saving your copy-paste history for later reference.
How to Recover Permanently Deleted Files on iPhone?
Recovering deleted files on iPhones can be done using Apple’s built-in features and third-party solutions.
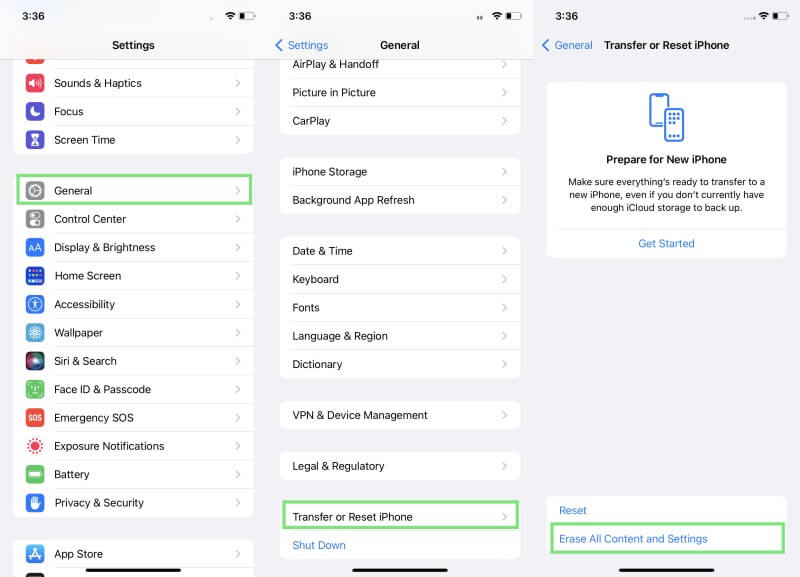
- Use iCloud Backup
If you have iCloud backups enabled, restore your device from a recent backup to retrieve deleted files. Be cautious, as this will revert your device to the state of the backup’s timestamp.
- Check Recently Deleted Folder
The Photos app and some other apps include a “Recently Deleted” folder. Files remain here for 30 days before permanent deletion. Visit this folder to restore any accidentally deleted photos or documents.
- Third-Party Recovery Software
Tools like Dr.Fone and iMobie PhoneRescue can assist in recovering files from your iPhone. These programs scan your device for recoverable files and guide you through the restoration process.
How to See Copy and Paste History on Chrome?
Chrome doesn’t inherently store a copy-paste history, but browser extensions can help maintain a record.
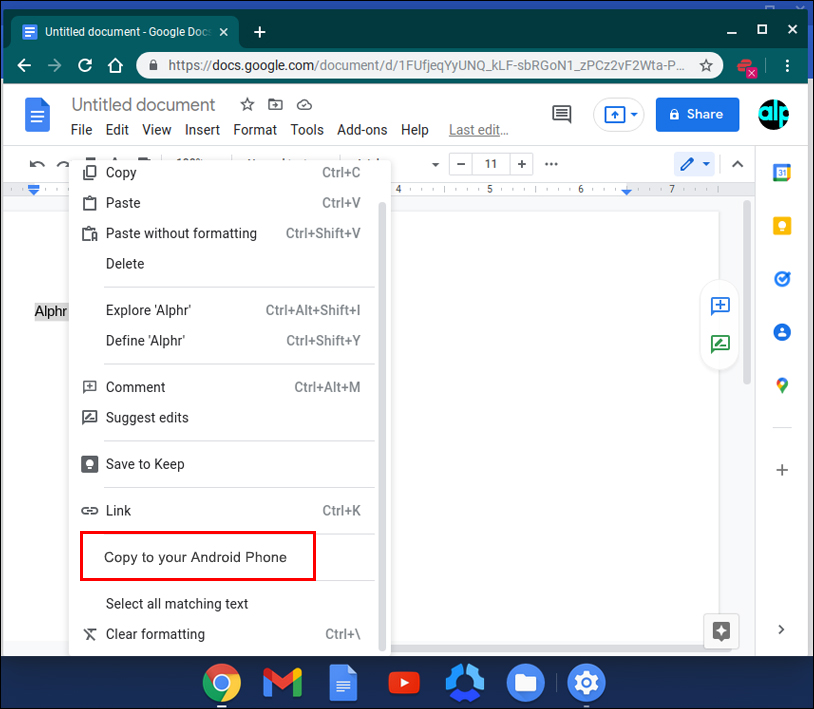
- Install a Clipboard Extension
Use extensions like Clipboard History Pro or Copy Paste Manager. These tools integrate into Chrome, allowing you to save and organize your clipboard history effortlessly.
- Use Google Docs
For frequent copying and pasting, consider using Google Docs. It saves document history, providing a record of changes and clipboard entries.
- DevTools Trick
For the tech-savvy, Chrome’s Developer Tools (DevTools) can be used to view clipboard history by inspecting console logs, although this method is more advanced.
How to Recover Permanently Deleted Files on Chrome?
Losing files on Chrome can be a setback, but there are methods to recover them.
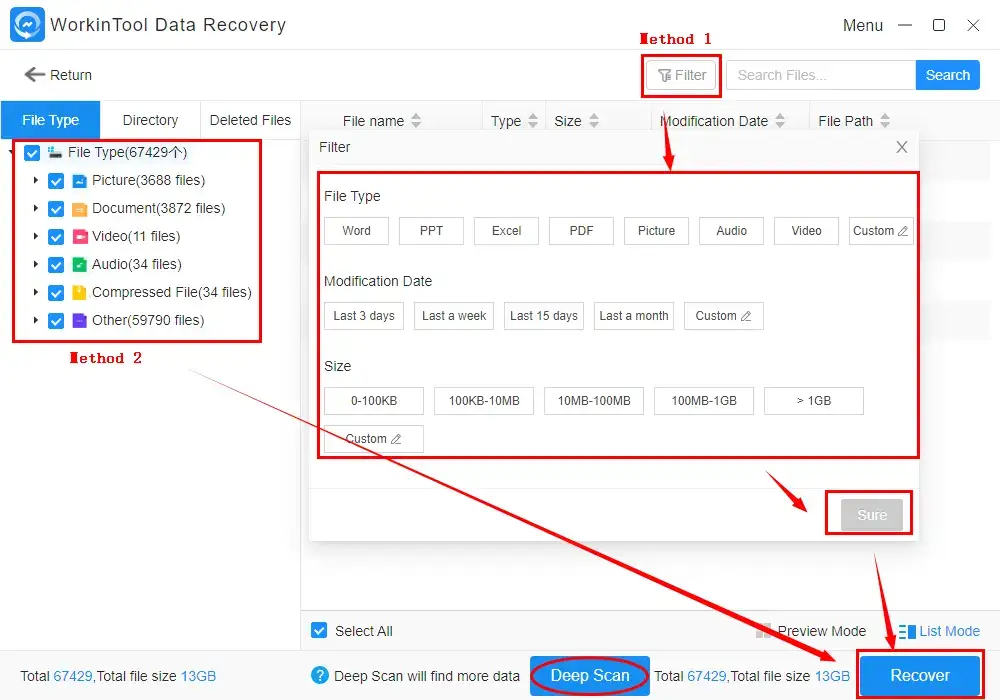
- Check Google Drive Trash
If you have downloaded files from Drive, check the Google Drive Trash. Files are recoverable within 30 days of deletion from this section.
- Use a Backup Service
Services like Backblaze or Carbonite provide continuous data backup. If you accidentally delete files, these services can restore them for you.
- Browser History
Access your browsing history to revisit pages where files were originally downloaded, providing an opportunity to download them again.
How to See Copy and Paste History on Opera Browser?
Opera, similar to Chrome, requires added functionality for clipboard history.
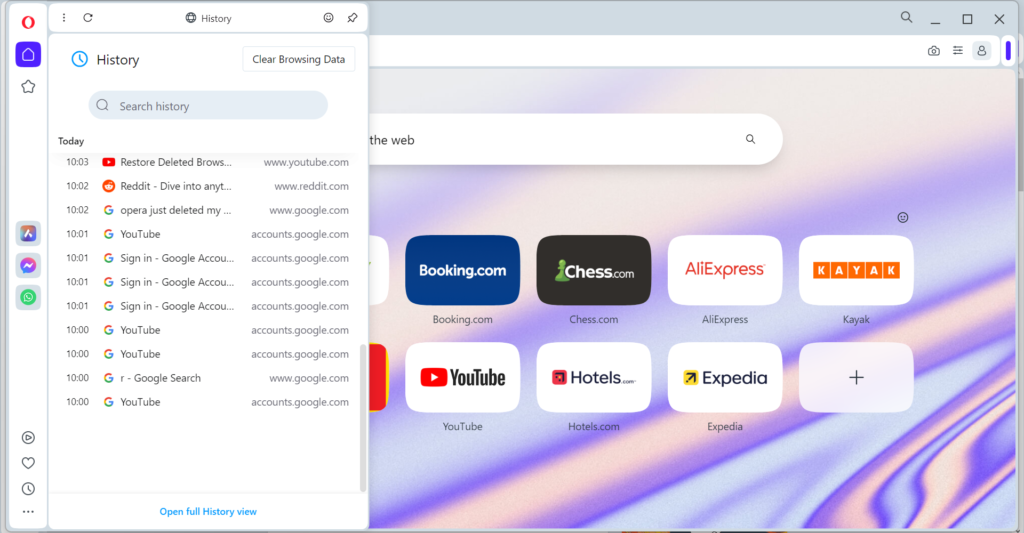
- Opera Extensions
Install extensions like Clipboard Manager and Simple Clipboard to track your copy-paste history directly within Opera.
- Opera Sync
Utilize Opera’s sync feature to save browsing data, including typed URLs and clipboard entries, across devices for easy reference.
- Use Built-in Features
While not as robust as extensions, Opera’s built-in features, like Speed Dial, can be customized to save frequently used text for quick access.
How to Recover Permanently Deleted Files on Opera Browser?
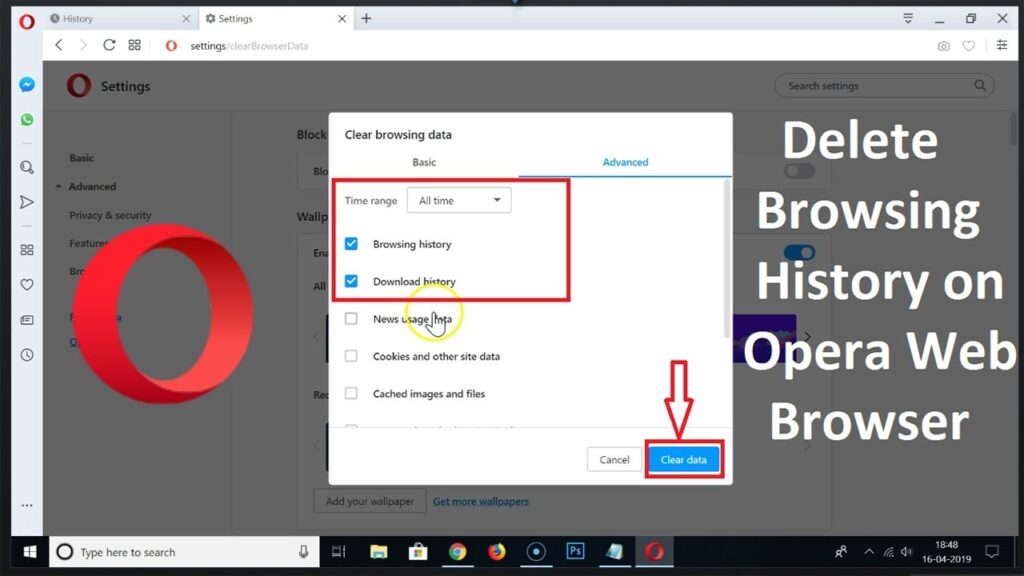
Opera users can use these strategies to recover lost files efficiently.
- Opera Turbo Mode
Enable Turbo Mode, which compresses data and may temporarily cache old files, giving you time to recover lost data.
- Opera Bookmarks
Use bookmarks wisely to mark important download pages. This helps you return to critical download sources if files go missing.
- Utilize Cache Files
Advanced users can recover files from Opera’s cache directory, but this requires technical knowledge of file systems.
Conclusion
Whether you’re using Windows, macOS, Android, or iOS, accessing your copy-paste history can streamline your tasks and save you time.
By utilizing built-in features or third-party applications, you can efficiently manage and retrieve previously copied items, enhancing your overall productivity.
Faqs
Got questions? We’ve got answers.
How can I see my copy-paste history on Android?
To see your copy-paste history on Android, tap and hold the text input area and select the clipboard icon in Gboard, or use a clipboard manager app like Clipper or Clip Stack.
Can you see copy and paste history on Chrome?
No, Chrome does not have a built-in feature to view your copy-and-paste history. However, you can use third-party clipboard manager extensions available in the Chrome Web Store to track and manage your clipboard history while browsing.
How to see recent copy and paste history on iPhone?
On iPhone, you can access the most recent copy by tapping and holding in a text field, then selecting “Paste.” For a more comprehensive clipboard history, use third-party apps like Paste or Copied, as iOS doesn’t offer built-in clipboard management.
Does Google Doc History show copy and paste?
No, Google Docs history does not specifically show copy and paste actions; it tracks changes made to the document over time, such as edits and comments. However, you can view the revision history by going to File > Version history > See version history to see all changes made to the document.
Can I see my copy-paste history on my Mac?
No, macOS does not have a built-in feature to view your copy-paste history. However, you can use third-party clipboard manager apps like Paste or CopyClip to access and manage your clipboard history effectively.
Can I find the copy-paste history?
Yes, you can find your copy-paste history using clipboard manager tools or built-in features in some operating systems. For instance, Windows has a clipboard history feature, while macOS and iOS require third-party apps like Paste or CopyClip to manage clipboard history.
How do I check my clipboard memory?
Press Windows + V.
If clipboard history is not enabled, you’ll see an option to turn it on. Once enabled, you can view recent clipboard items.
How long does clipboard history last?
Clipboard history lasts until the system restarts unless you pin specific items.
For sensitive data, it is cleared immediately when you log out or restart.
Is a clipboard temporary?
Yes, a clipboard is generally temporary and serves as a short-term storage mechanism for data. Here’s a concise explanation in two lines:
The clipboard temporarily stores data (text, images, or files) when copied or cut, allowing it to be pasted elsewhere. Its contents are overwritten with each new copy or cut operation.
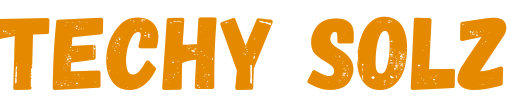
3 thoughts on “How to see Copy Paste History on Any Device (QUICK GUIDE)”