Samsung DeX lets you turn your compatible Samsung Galaxy device into a desktop-like experience. To use it, connect your device to a monitor, TV, or PC with a USB-C cable or an HDMI adapter.
Once connected, switch your monitor’s input to the connected source, and DeX will activate automatically on the external screen.
You can use your phone as a touchpad, or connect a keyboard and mouse via Bluetooth or USB for more control.
DeX enables multitasking to run apps, open multiple windows, and drag and drop files. It’s perfect for productivity on the go or turning your phone into a mini workstation.
How to Use DeX on a Laptop or Computer?
Samsung DeX can breathe new life into your laptop or computer. Here’s how you can get started:

- Connect Your Device
First, ensure your Samsung Galaxy device and your computer are connected to the same Wi-Fi network. Use a USB cable to link them.
- Activate DeX Mode
Unlock your phone and pull down the notification panel. Tap on “Samsung DeX” and wait for it to establish the connection.
- Navigate the Interface
Once connected, your phone’s interface will appear on your computer screen. You can now use your mouse and keyboard to interact with apps and files.
Using DeX on a laptop or computer allows you to access mobile-exclusive apps on a larger screen, making multitasking easier and more efficient. You can drag and drop files between your phone and PC, edit documents, and enjoy your favorite mobile games with greater precision.
How to Use DeX on Your Tablet?
Transform your tablet into a powerful work machine with DeX:

- Enable DeX Mode
Swipe down from the top of your Samsung tablet to access the quick settings menu. Tap on “DeX” to activate desktop mode.
- Customize Your Workspace
The tablet will display a taskbar and multiple app windows. Resize and arrange these to suit your workflow.
- Use External Accessories
Connect a Bluetooth keyboard and mouse for a complete desktop experience. Your tablet now functions like a mini-laptop.
With DeX, your tablet becomes more than just a media consumption device. It empowers you to manage complex tasks, such as editing spreadsheets and creating presentations, with ease. This versatility is perfect for students and professionals alike.
Suggested Post: How to Buy a Projector
How to Use Samsung DeX with an HDMI Monitor?
Harness the power of DeX on a big screen using an HDMI monitor:

- Gather Your Equipment
You’ll need an HDMI adapter or DeX Station, an HDMI cable, and your Galaxy device.
- Connect Everything
Plug your phone into the adapter and connect it to the monitor via HDMI. Switch your monitor to the correct input.
- Explore DeX on a Big Screen
Your Samsung device will transition into DeX mode automatically, offering a desktop-like environment for multitasking.
This setup is ideal for presentations, meetings, or simply enjoying a cinematic view of your favorite apps and games. It brings a new level of convenience and clarity to your digital activities.
How to Use DeX Wirelessly with a Compatible TV
Enjoy the convenience of DeX without the clutter of cables:
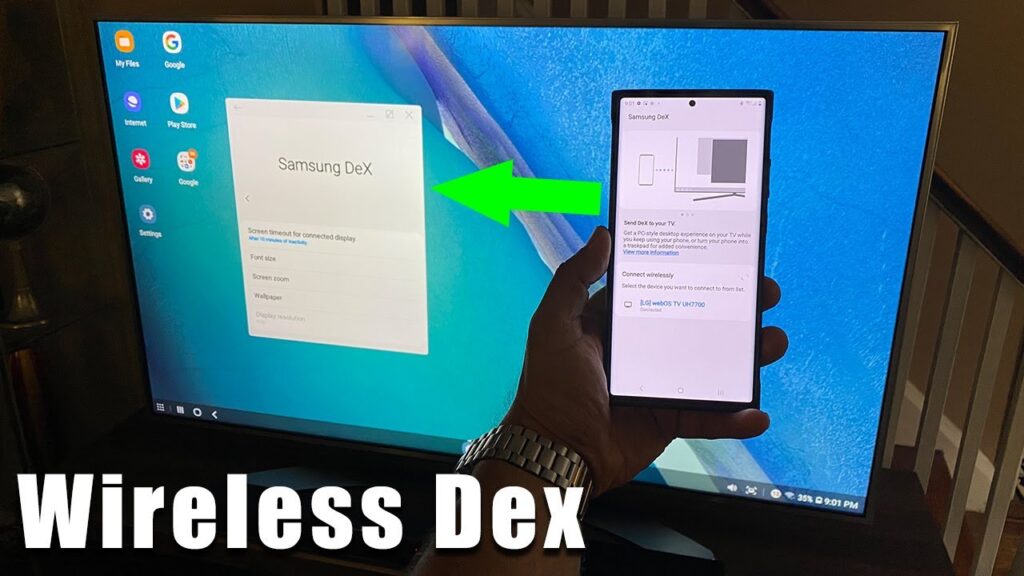
- Check Compatibility
Ensure both your Samsung device and TV support wireless DeX. They should be on the same Wi-Fi network.
- Initiate Wireless DeX
Open the Quick Settings panel on your device and select “DeX.” Choose your TV from the list of available devices.
- Streamline Your Tasks
Your TV now mirrors your phone in DeX mode. Use a Bluetooth mouse or keyboard for more control.
Wireless DeX is perfect for presentations or sharing content with family and friends. It offers flexibility, allowing you to work or play from the comfort of your living room.
What Do You Need for Gaming on Samsung DeX?
Take your mobile gaming to the next level with DeX:

- Choose the Right Games
Select games that are optimized for DeX, ensuring better performance and graphics.
- Connect Gaming Accessories
Use Bluetooth controllers or a keyboard and mouse for precise control and an immersive experience.
- Adjust Settings for Performance
Configure the game settings to balance quality and performance, enhancing your gameplay.
Whether you’re indulging in casual games or competitive esports, DeX elevates your gaming experience by providing a larger screen and improved control options.
Using Samsung DeX for Gaming
Gaming on DeX offers a unique and immersive experience. Here’s how to get started:
- Set Up Your Game Environment
Launch DeX mode and connect your device to a larger display using an HDMI cable and adapter. Ensure your game controller is paired and ready.
- Choose Compatible Games
While DeX supports a wide range of apps, not all games are optimized for this mode. Look for popular titles known to perform well on DeX, such as “Fortnite” or “PUBG Mobile.”
- Optimize Your Settings
Adjust in-game settings to match the resolution and performance of your external display. This ensures smoother gameplay and minimizes lag.
How to Use Samsung’s PC-Emulating DeX Mode on Galaxy Smartphones?
Turn your smartphone into a powerful PC with Samsung’s DeX mode:

- Set Up DeX
Connect your Galaxy smartphone to a monitor or TV using an HDMI adapter or wirelessly.
- Navigate the Desktop Interface
Use the taskbar and app drawer to open and manage applications as you would on a PC.
- Maximize Productivity
Utilize office apps, edit documents, and manage emails efficiently with the PC-like interface.
DeX mode on smartphones allows users to carry a portable PC in their pocket. It’s perfect for on-the-go professionals who need to stay productive anywhere.
DeX-compatible devices
Smartphones:
- Galaxy S21, S21+, S21 Ultra
- Galaxy S20, S20+, S20 Ultra
- Galaxy S10, S10e, S10+
- Galaxy S9, S9+
- Galaxy Note 20, Note 20 Ultra
- Galaxy Note 10, Note 10+
- Galaxy Z Fold 2, Z Fold 3, Z Fold 4
- Galaxy Z Flip, Z Flip 3, Z Flip 4
Conclusion
Samsung DeX opens up a world of possibilities for maximizing productivity and creativity across various devices. Whether you’re using it on a laptop, tablet, monitor, or TV, this innovative platform turns your Samsung device into a versatile tool that adapts to your needs.
By understanding how to leverage DeX effectively, you can simplify your digital life and enhance your work or entertainment experience. Explore more about Samsung DeX and transform the way you use technology.
FAQs
Some FAQs are as follows:
How do I exit DeX mode?
To exit DeX mode, disconnect your device from the external display or tap on the DeX icon on your device’s screen and select “Exit DeX.”
Can all apps run on Samsung DeX?
Most Android apps can run on DeX, but some may not be optimized for the larger screen. Check the app developer’s updates for DeX compatibility.
Is DeX available on all Samsung devices?
DeX is available on select Samsung Galaxy devices. Check your device specifications or the Samsung website for a list of compatible devices.
How does phone DeX work?
Phone DeX works by connecting your Samsung Galaxy device to a monitor or PC, turning your phone into a desktop experience. You can control apps on the big screen using your phone as a touchpad or by connecting a keyboard and mouse.
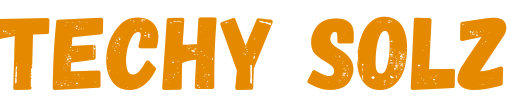
1 thought on “How to Use DeX? (Complete Easy Guide) 2024”